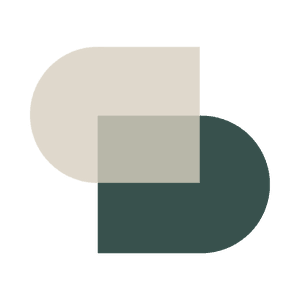We've set up virtual meeting rooms for Small Groups to use through Zoom. You will receive a meeting link from your Small Group Leader; use this same link to join every week. These virtual rooms are shared among Small Groups meeting on other days. Please do not join a room outside your group time as you may end up joining another meeting or Small Group.
Joining Instructions
- Click or tap on the Zoom link you got from your leader on the device you want to use during the meeting.
- If you’ve never used Zoom before, you will be prompted to download the app for your computer or mobile device. Follow the prompts to download and install.
- Once the application is installed you may need to click/tap on the meeting link again to join the meeting.
- If asked to choose an audio option, choose ‘join audio by computer’.
Detailed joining instructions
If joining from a mobile device
- Tap on the link and it will prompt you to download the Zoom Cloud Meetings app from the App Store or Play Store.
- Once the app is installed, go back and tap on the link again to join the meeting within the app. (If asked, make sure you approve permissions for the camera and microphone)
If joining from a computer
- Click on the meeting link and you’ll be prompted to download the Zoom application. This process is easy to complete on all commonly used browsers.
- If the file doesn’t launch automatically, click on it to install Zoom. This should happen pretty quickly.
- If nothing happens after installation is complete, click on the meeting link again and it should launch the app and join the meeting.
- You will be prompted to enter a display name to identify you in the meeting. If you and someone else are joining the meeting on the same device, you could enter both your names.
Etiquette and best practices
- Before joining the meeting, set up your device as close to eye level as possible. You can use some books on top of a table to prop up your laptop or phone.
- Try to have your main light source in front of you. When there’s a light source behind you–a lamp or window–the camera tries to adjust for it and your face will be dark.
- Upon joining the meeting your audio will be muted. Find the unmute/mute button to talk to the group.
- It’s best to keep yourself muted when not speaking to avoid lots of background noise
- Use headphones if you can for better audio and to avoid feedback.
Having trouble?
Join without downloading
If you can't download or install the application you can join the meeting within your internet browser. Google Chrome works best for this.
After clicking the meeting link just click “Join from your browser” in the window that pops up. Be sure to approve permissions when it asks for your camera and microphone.
Call in for audio
You can use a phone to call in to the meeting as a backup option. This option is audio only, you won't see anyone else's video or send video of yourself.
Dial 646-558-8656 and enter the Meeting ID when prompted. Your meeting ID is the 9 digit number at the end of your meeting link.
Press *6 to mute or unmute your microphone.